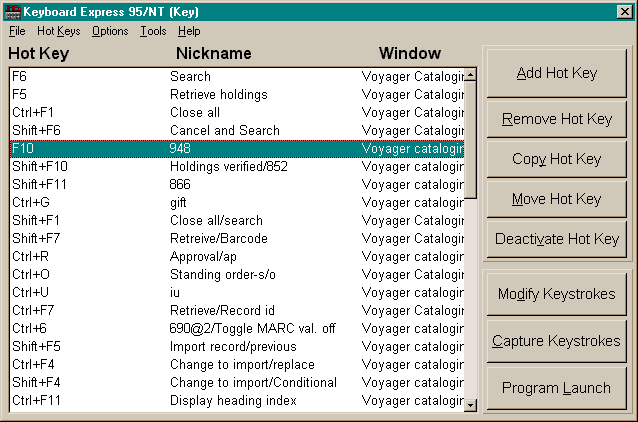
Editing, Copying, and Creating Macros on Keyboard Express '95 |
a. Use Ctrl-right mouse click to access the Keyboard Express template.
b. To edit a particular macro, either double click (normal left-click) the macro to be edited or highlight it and click the "Modify Keystrokes" button.
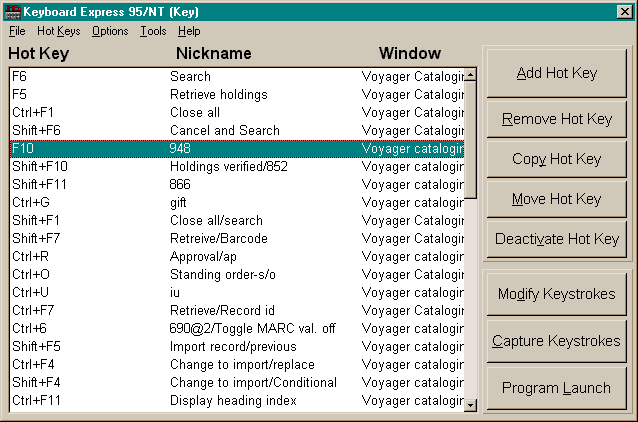
c. In the "Enter Keystrokes" template, edit the macro by using the template buttons for functions and typing in text items you wish the macro to "print". Take care not to leave any spaces, except where lack of space forces a line to shift to the next.
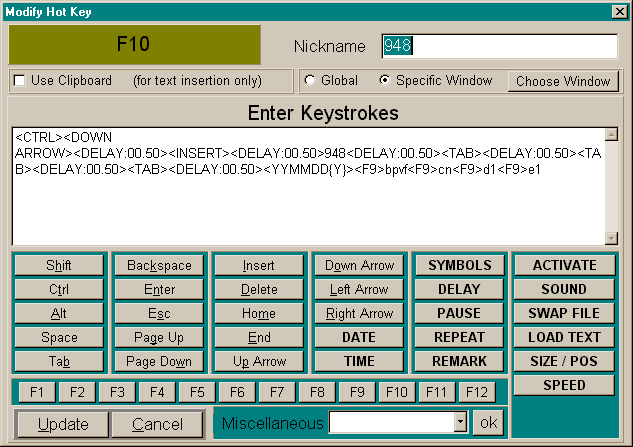
d. Click the "Update" button (lower left-hand
corner)
e. Either click outside of the Keyboard Express template or Alt-Tab out of the program. Do not
close the program. Note: if you accidentally close the program, go to the "Start" menu, then to
"Programs", then either "StartUp" or "Utilities" and select "Keyboard Express 95.
a. Repeat step I.a. above.
b. Check in the KeyboardExpress window that
the key to which you wish to copy to is not in use by the same
program or that it doesn't conflict with a default key for the same
program. Highlight
the key that you want to copy and click the "Copy Hot Key" button.
c. Select the key or key combination to which you wish to copy the macro by pressing the key or key combination.
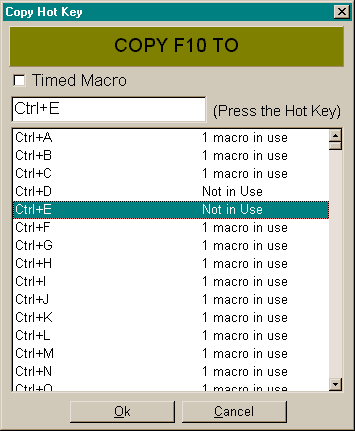
d. The main template appears showing the new copied macro (in the example it has been copied
to "Ctrl-E"). Now follow previous instructions I. a-e for editing the
copied macro.
IV. Creating a macro
a. Ctrl-right mouse click to access Keyboard Express.
As above, ensure that a key or key combination for use with the macro is
not already in use by the same program
b. Click the "Add Hot Key" button.
c. In the "Select Hot Key" box press the key or
key combination where you wish the macro to
reside. Click on the "Enter Keystrokes" button.
d. Before building the macro: 1. Create a
"Nickname" which will identify the macro. 2. Check
"Specific Window". 3. Click the "Choose Window" button. 4.
In the "Set Title" box check "Run
Macro if Top Most Window" and in the "Window Title" box type in
the exact title of the window
in which you will be working. For example, for the Voyager cataloging
module this will be "Voyager
Cataloging". This Window
name must match the the first one or two words (or enough to distinguish
it
from other programs) in the name
listed in the strip in the upper frame of the window in which you wish
the macro to function. 5. Click "OK".
e. Build the macro: 1. Click the buttons for functions you wish the macro to perform. 2. Type in
text you wish to "print". In the example below the
function "f9" has been added by clicking the button for that
function. The text "h" and "In process" was typed in.
f. Click the "Update" button after finishing
the keystrokes.
g. Macros often need some fine tuning. The
"Delay"
function must frequently be inserted at
various junctures in the macro, in which case a delay of a .5 of a second
is
usually sufficient. Delays are needed before and after a variable
field tag, and before and after the "tabs" necessary for moving the cursor
to
the different parts of the fields. The
"Delay" pauses the macro allowing a program like Voyager to respond
to
the macro functions. As with the
following example of the 948 macro, many delays have been insterted in order to
give the system time to respond.
Reviewed Nov. 8, 2000
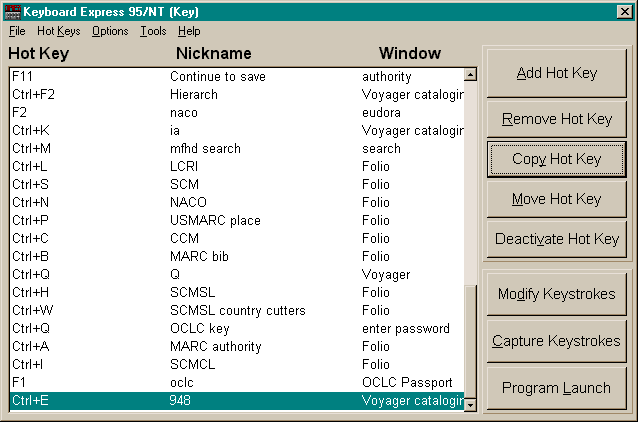
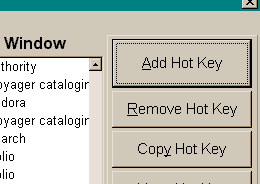
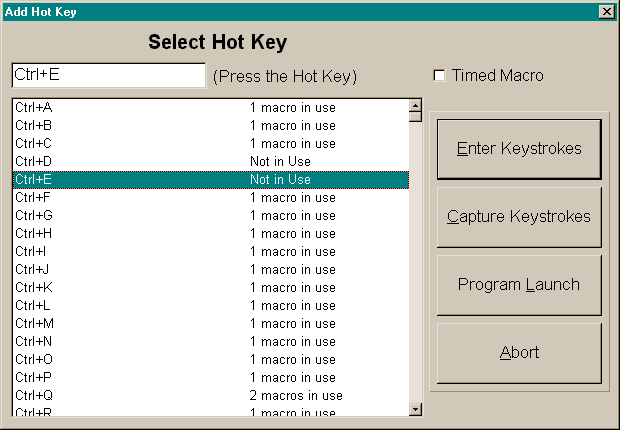
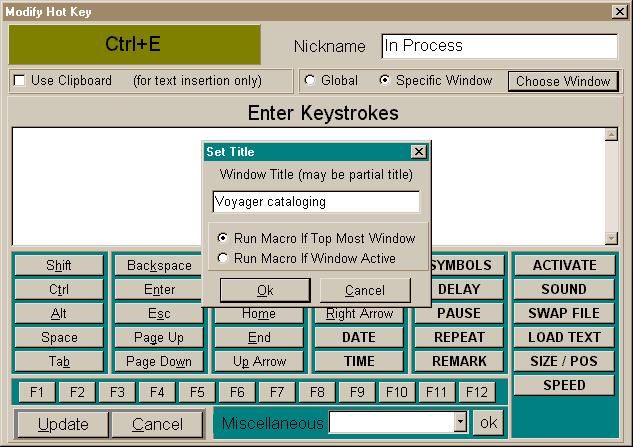
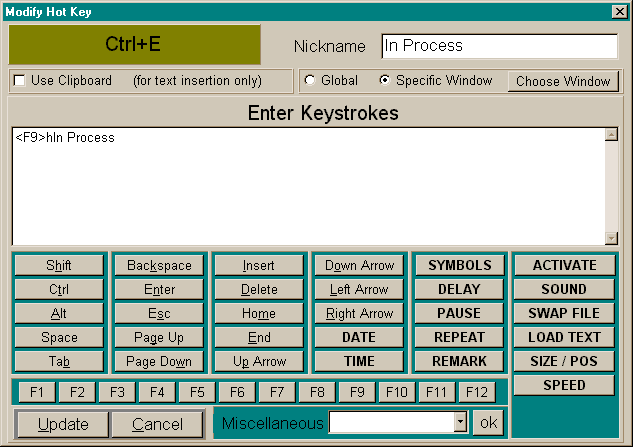
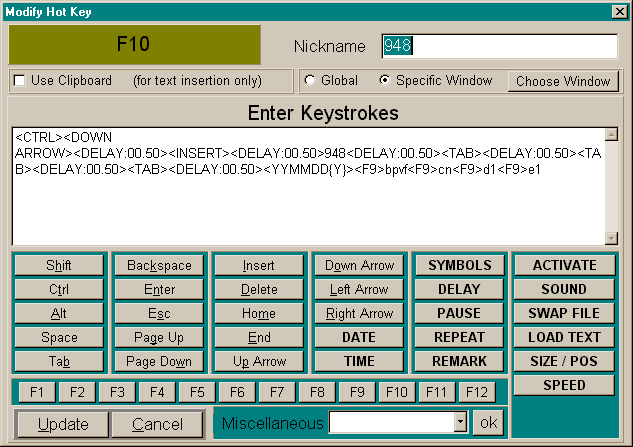
Return to:
Voyager Documentation Page
Local Documentation Page
Cataloging Department Home Page
Top
of this document