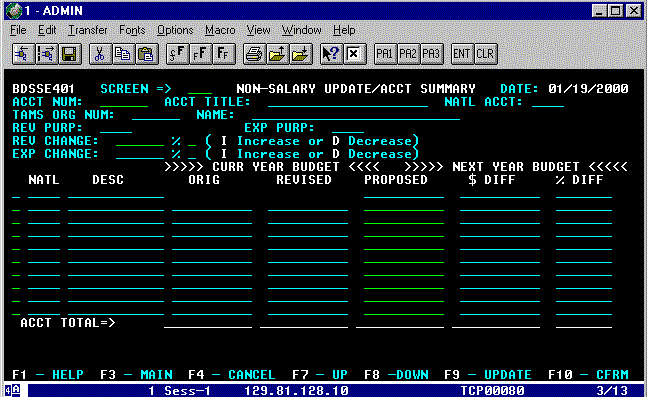NON-SALARY UPDATE/ACCT SUMMARY (Screen 401)
This is an updateable screen. It
displays an account's budgeted salary and non-salary information. The budgeted
information is displayed by account, natural account, natural account description
and dollar and percent differences. This screen allows you to view
the current year's budgeted and revised salary and non-salary
information and enter next year's proposed budget
non-salary information only. To go to Screen 401, move your cursor to the
SCREEN => field:
- Type 401
and press ENTER/RETURN.
Figure
J-1: Non-Salary Update/Acct Summary Screen
You will
see Screen 401 - NON-SALARY UPDATE/ACCT SUMMARY screen (See Fig. J-1, above). Your cursor is automatically positioned on the
ACCT NUM: field. To display an account's non-salary information:
- Type the six(6)
digit ACCOUNT number and press ENTER/RETURN.
Note: The BDS Security Table will allow
you to view only those accounts that are part of your authorized TAMS
Organization(s). If you are not authorized to view an account, you will see the
following messages at the bottom of your screen: "YOU ARE NOT AUTHORIZED
FOR THIS ACCT. CORRECT AND PRESS ENTER."
Screen 401 shows all of the account's
information in natural account numerical order. The updateable information will
appear highlighted on the screen. There may be up to nine(9) natural account
records for each account on one(1) page. If the natural account distribution is
on more than one page, you may view the next page by pressing F8 (DOWN).
Pressing F7 (UP) will return you to the previous page of the non-salary
information record. For each NATL (NATURAL ACCOUNT) listed, the DESC
(DESCRIPTION), CURR (CURRENT) YEAR BUDGET and NEXT YEAR BUDGET information is
displayed.
Note: Salary and fringe natural accounts
appear in summary on this screen. However, these natural accounts are not
updateable on this screen. They are displayed as information only
items to provide you with an account's total activity.
The CURR YEAR account information consists
of the ORIG (ORIGINAL) and REVISED amounts. The ORIG amount is the approved
budget for the current fiscal year. The REVISED amount is the current compiled
amount. You cannot directly update the REVISED information in BDS.
The TAMS database updates the REVISED information every time TAMS downloads into BDS. Also, the REVISED
amount may differ from ORIG amount only if changes were approved and made
during the current fiscal year.
The NEXT YEAR account information shows
future budgeted amounts. The PROPOSED amount is the budget for the new
fiscal year. $ DIFF (DOLLAR DIFFERENCE) and % DIFF (PERCENT DIFFERENCE) are automatically
calculated. The $ DIFF is equal to the PROPOSED minus the ORIG and the % DIFF
is equal to the $ DIFF divided by the ORIG budget amount.
There are two(2) different methods used to
budget NEXT YEAR non-salary information on this screen. You may use one or a
combination of methods depending on the type and amount of information you have
available. An account's future non-salary budget may be entered:
1. As a Percent
Increase/Decrease:
Note:
You can't use this method to calculate NEXT YEAR's BUDGET amount if the
CURRENT YEAR ORIG is zero and/or this is a new account. The figure must be
numeric, range from 0 to 99 and may include up to two(2) decimal places. If
a zero percent is entered, there is no change and the CURRENT YEAR ORIG amount
is automatically entered into NEXT YEAR's PROPOSED amount for those accounts
you are authorized to update.
- Press TAB, move the cursor to the REV/EXP
CHANGE: field.
Note:
The amount entered in the PROPOSED field is determined by the account's
revenue/expense code attributes (e.g. Ledger 1 amounts will be negative, Ledger
2 amounts will be positive). When the account may take revenue and expense
activity (e.g. Ledger 3), you must enter the minus sign (-) when entering
revenue and/or contra-expense amounts (e.g. Cost Recovery). Otherwise, BDS
defaults to a positive amount when an account is capable of processing more
than one type of activity.
- Type the percent and press TAB once
to move to the "_ <=" field.
Note:
BDS automatically defaults to I (INCREASE) in the next field. However,
if a 0% change is entered, no entry is required in this field.
- Press F9. (Updates only the displayed
account record.)
Note:
Using the 0% method will clear any previously budgeted amounts on the displayed
record. If you want to budget another natural account, you should use the 0%
method first and then manually add the other natural account line(s).
The
PROPOSED amount, $ DIFF and % DIFF will appear in the NEXT YEAR section of the
screen, for all authorized accounts with CURRENT YEAR ORIG amounts. The $ DIFF and %
DIFF will automatically calculate using this budgeting method. The screen will
display the following message: "PRESS F10 TO CONFIRM REVENUE/EXPENSE
PERCENT CHANGE OR F4 TO CANCEL." Only the current displayed record has
been updated. You must press F10 to update the BDS database or F4 to
cancel the update.
- Press F10 to confirm the update to
the BDS database or F4 to cancel the update.
The
screen will display the following message: "ACCOUNT RECORD SUCCESSFULLY
UPDATED." You may change the updated BDS record, as often as required, by
following the procedures outlined above. Remember, the last update confirmed is
the one stored in BDS. If F4 was chosen, the screen will erase the displayed
effects of the update and return to the original record.
2. Manually enter
NEXT YEAR'S PROPOSED budget amount:
You can enter
whole dollars in NEXT YEAR's PROPOSED field for all accounts you are authorized
to access. The amount must be numeric and in whole dollars. You can manually
enter budget information for a new
or existing account.
A. To enter
non-salary information for a "new" account:
- Press F9, to remove the blank lines from the
screen.
- Press TAB, move the cursor to the blank NATL
line.
- Type the four(4) digit NATURAL ACCOUNT number
and press TAB.
Note:
Screen 510 (NATURAL ACCOUNT INFORMATION) will display the acceptable
information for this updateable field.
The
cursor automatically positions on the first available place in NEXT YEAR's
PROPOSED field. The amount you enter on this line must be numeric and in
whole dollars. Do not insert dollar signs, commas and/or cents.
To enter the proposed budget amount for your account:
- Type the desired amount and press F9 (Updates
only the displayed account record).
The PROPOSED
amount, $ DIFF and % DIFF will appear in the NEXT YEAR section of the screen. The $ DIFF and %
DIFF will automatically calculate using this budgeting method. The screen will
display the following message: "PRESS F10 TO CONFIRM REVENUE/EXPENSE PERCENT
CHANGE OR F4 TO CANCEL." Only the current displayed record has been
updated. You must press F10 to update the BDS database or F4 to
cancel the update.
- Press F10 to confirm the update to
the BDS database or F4 to cancel the update.
The
screen will display the following message: "ACCOUNT RECORD SUCCESSFULLY
UPDATED." You may change the updated BDS record, as often as required, by
following the procedures outlined above. Remember, the last update confirmed is
the one stored in BDS. If F4 was chosen, the screen will erase the displayed
effects of the update and return to the original record.
B. To enter
non-salary information for an "existing" account:
-Press TAB, move the cursor to the desired "_"
(underscore) field immediately to the left of the desired natural
account number.
- Type the letter u (update).
The
cursor automatically positions on the first available place in NEXT YEAR's
PROPOSED field. The amount you enter on this line must be numeric and in
whole dollars. Do not insert dollar signs, commas and/or cents.
To enter the proposed budget for your account:
- Type the desired amount and press F9 (Updates
only the displayed account record).
The
PROPOSED amount, $ DIFF and % DIFF will appear in the NEXT YEAR section of the
screen. The $ DIFF and % DIFF will automatically calculate
using this budgeting method. The screen will display the following message:
"PRESS F10 TO CONFIRM REVENUE/EXPENSE PERCENT CHANGE OR F4 TO
CANCEL." Only the current displayed record has been updated. You
must press F10 to update the BDS database or F4 to cancel the update.
- Press F10 to confirm the update to
the BDS database or F4 to cancel the update.
The
screen will display the following message: "ACCOUNT RECORD SUCCESSFULLY
UPDATED." You may change the updated BDS record, as often as required, by
following the procedures outlined above. Remember, the last update confirmed is
the one stored in BDS. If F4 was chosen, the screen will erase the displayed
effects of the update and return to the original record.
Other Options Available
on This Screen
You can
add a new natural account to an existing account distribution. To add the
new natural account:
- Press TAB, move the cursor to the blank line
immediately below the NATL (NATURAL ACCOUNT) field, near the middle of
the screen.
-Type your four(4) digit NATURAL ACCOUNT number.
Your
cursor will automatically position on the line immediately below the PROPOSED
field, under the NEXT YEAR BUDGET section of the screen. The amount you enter
in this field must be numeric and in whole dollars. To add natural account
information to the record:
- Type the desired amount and press F9 (Updates
only the displayed account record).
The
PROPOSED amount, $ DIFF and % DIFF will appear in the NEXT YEAR section of the
screen. The $ DIFF and % DIFF will automatically calculate
using this budgeting method. The screen will display the following message:
"PRESS F10 TO CONFIRM REVENUE/EXPENSE PERCENT CHANGE OR F4 TO
CANCEL." Only the current displayed record has been updated. You
must press F10 to update the BDS database or F4 to cancel the update.
- Press F10 to confirm the update to
the BDS database or F4 to cancel the update.
The
screen will display the following message: "ACCOUNT RECORD SUCCESSFULLY
UPDATED." You may change the updated BDS record, as often as required, by
following the procedures outlined above. Remember, the last update confirmed is
the one stored in BDS. If F4 was chosen, the screen will erase the displayed
effects of the update and return to the original record.
Other
Function Key(s) Available On This Screen:
F1
- HELP. This function key displays an explanation of all
fields on this screen.
F3
- MAIN. This function key will bring you to the BDS MAIN
MENU screen.
F4
- CANCEL. This function key will eliminate any changes you
made to a displayed account's field(s) before the information is transferred to
the BDS database. This function returns the displayed information back to the
last information update made in BDS.