- Keyboard alternatives to mouse:
Like many Windows-based applications, Voyager is designed so that the same function can be performed in more than one way. You usually have two, and sometimes three, options:
- 1) Menu selection using mouse.
- 2) Icons to click using mouse (available for some of the most common tasks).
- 3) Keyboard commands.
- 2) Icons to click using mouse (available for some of the most common tasks).
Each method has its advantages and limitations. Using the mouse requires less memorizing of key combinations and may be fine for tasks that you perform only occasionally. However, for frequently performed tasks, keyboard commands have definite advantages:
- They are quicker than mouse manipulation, especially for sequences of commands.
- Many people find that they put less stress on the wrist. If you experience any pain, stiffness, or fatigue in your "mousing" wrist, keyboard alternatives are definitely recommended.
Throughout this and other Voyager documents, keyboard commands and sequences will be pointed out. They may involve function keys or key combinations, but they are sometimes as simple as hitting the Enter key.
Some examples:
- If a clickable box includes text highlighted by being surrounded by a dotted line, indicating that it is the active box,
you can either
- click on that box
- or
- Confirm that choice by hitting Enter.
E.g.
- After updating a bib record:

- Because the "OK" is surrounded by a dotted line, by simply hitting Enter, you can get rid of the box.
- After updating a bib record:
- click on that box
- If an entry or block of text is highlighted — as a search key, as a heading from a headings list, or as the title of a
record to be retrieved — you can confirm that choice simply by hitting Enter (or you
can click on "Search," "OK," or another relevant box).
E.g.
- After performing a subject headings search:

- To retrieve the titles listing for the 45 records with heading "Italian literature $y 15th century $x History and criticism," you can simply hit Enter.
See also "Highlighting."
- After performing a subject headings search:
- Uses of Alt key: Alt plus an underscored letter or numeral often accomplishes a function.
For example:
- Alt-[letter underlined] = Select menu (e.g., Alt-R opens the Record menu)

Then keying the underlined letter of a menu option selects that option. (You don't need to hold down the Alt key at this point.)
For example:

- To retrieve by record ID: sequence:
- Alt-R
- I
- To create holdings record: sequence:
- Alt-R
- R
- To create item record: sequence:
- Alt-R
- T
- Alt-R
Additional examples are provided throughout our Voyager documents and in the tables of Voyager keyboard shortcuts.
- Alt-[letter underlined] = Select menu (e.g., Alt-R opens the Record menu)
Return to top of this document - 1) Menu selection using mouse.
- Copying, cutting, and pasting
(See also "Highlighting.")
You can copy and paste or cut and paste:
- Within a Voyager bib, holdings, or authority record
- Between Voyager bib records
- Between Voyager holdings records
- Between Voyager authorities records
- Between Voyager bib and holdings records
- Between Voyager authorities and bib records
- Between a bib, authority, or holdings record and a search key (omit or delete subfield codes and diacritics)
- Between an OCLC bib or authority record and a Voyager bib or authority record (watch out for subfield codes and diacritics)
- etc.
Blocks of text:
- To copy a block of text:
- Highlight the text with your cursor.
- Either
- Key Ctrl-C for Copy
- or
- Call up the Edit menu at the top and click on the Copy option.
- Key Ctrl-C for Copy
- Highlight the text with your cursor.
- To cut a block of text:
- Highlight the text with your cursor.
- Either
- Key Ctrl-X for Cut
- or
- Call up the Edit menu at the top and click on the Cut option.
- Key Ctrl-X for Cut
- Highlight the text with your cursor.
- To paste a block of text:
- Move your cursor to the place where you want the copied text to begin.
- Either
- Key Ctrl-V for Paste
- or
- Call up the Edit menu at the top and click on the Paste option.
- Key Ctrl-V for Paste
- Move your cursor to the place where you want the copied text to begin.
Entire field:
To copy or cut and paste an entire field, including tag and indicators:
- Left-click method:
- Highlight the field to be copied or cut by clicking in the box just to the left of the field.
- Use:
- The Copy command that you prefer (either Control-C or the Copy option from the Edit menu)
- or
- The Cut command that you prefer (either Control-X or the Cut option from the Edit menu)
- or
- To paste the field:
- With either the mouse or the cursor arrows on your keyboard, move to the field that
immediately follows the intended position of the new field. An arrow should appear
to the left of that field.
- Highlight that field.
- Use the Paste command that you prefer (either Control-V or the Paste option from the Edit menu).
- The new field should be inserted immediately before the marked field.
- Highlight that field.
- The Copy command that you prefer (either Control-C or the Copy option from the Edit menu)
- Highlight the field to be copied or cut by clicking in the box just to the left of the field.
- Right-click method (a shortcut since Voyager release 98-1):
- With the right clicker of your mouse, click in the box just to the left of the field that you
want to copy or cut.
- A box should appear, with a series of options:
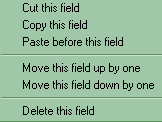
- Left-click on "Cut this field" or "Copy this field," as appropriate.
- Right-click to the left of the field that immediately follows the intended position of the new field.
- Left-click on "Paste before this field."
There is yet a further shortcut if you simply want to reverse the position of two fields -- in other words, if you want to move a field either down or up one position:
- With the right clicker of your mouse, click in the box just to the left of one of the fields that you
want to move up or down one position.
- The box should appear as illustrated just above.
- Left-click on "Move this field up by one" or "Move this field down by one," as appropriate.
- The field should move as requested.
- With the right clicker of your mouse, click in the box just to the left of the field that you
want to copy or cut.
Series of fields:
To copy or cut and paste a series of fields:
- Select the series of fields using the "shift-click" technique for retrieving a series of entries described
under "Retrieving Voyager Records: Retrieving multiple entries."
- Copy or cut, then paste the group of fields using the techniques described in the first part of this section.
(See also "Retrieving Voyager Records: Toggling between records."
Return to top of this document - Moving around on the screen:
- Moving around within a dialogue box:
To move from one choice in a dialogue box to the next: Tab
- E.g. On the Search screen:

You can tab from the search type selection box, to the headings type and locations filters when applicable, then to the "Search for" box. (You can also back-tab from the "Search for" box to the search type box to change your type of search.)
- E.g. On the Search screen:
- Moving around within a record:
- To move directly to the bottom of a record: Control-Down arrow.
(This shortcut can be useful when you only want to add or look at a bib record 948 field.)
- To move directly to the top of a record: Control-Up arrow (also currently calls up the Keyboard
Express window, however)
- To move within an item record: Tab from one box in the item record to the next.
- To move directly to the bottom of a record: Control-Down arrow.
(This shortcut can be useful when you only want to add or look at a bib record 948 field.)
- Moving around within a field:
- Within an open fixed-field box with multiple elements (e.g., the 008 field):
Down arrow or Up arrow
- One word (or character string) to the right (forward): Control-right arrow
- One word (or character string) to the left (back): Control-left arrow
- To the end of the field: Control-End
- Within an open fixed-field box with multiple elements (e.g., the 008 field):
Down arrow or Up arrow
Return to top of this document - Moving around within a dialogue box:
- Highlighting:
Highlighting within a MARC record:
Block of text Click at beginning of block; drag mouse to end of block; release clicker One word Cursor on word: Double-click;
or
Cursor at beginning of word: Control-Shift, Left/Right arrowEntire field Click in box to left of field To unselect or un-highlight (remove highlighting):
- Click anywhere in the field
- or
- Use the function key F11
- or
- Use the key sequence Alt-E, U
Reminder and warning: Be careful about highlighting when editing. If a block of text is highlighted, your action may affect the entire block of text. If you hit the Delete key when a block of text is highlighted, the entire block will be deleted — which is convenient if that is your intention but dangerous if it isn't.
Similarly, if you start typing when a block of text is highlighted, all of the highlighted text will be replaced by what you type.
- Click anywhere in the field
- Deleting fields: To delete a field:
- Left-click method:
- Click in the box to the left of the field, to highlight it.
- Press the Delete key.
- Confirm deletion by hitting Enter or by clicking on "Yes."
- Click in the box to the left of the field, to highlight it.
- Right-click method (a shortcut since Voyager release 98-1):
- With the right clicker of your mouse, click in the box just to the left of the field that you
want to copy or cut.
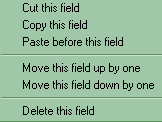
- A box should appear, with a series of options:
- Left-click on "Delete this field."
- With the right clicker of your mouse, click in the box just to the left of the field that you
want to copy or cut.
Return to top of this document - Left-click method:
- Diacritics: Reminder:
There are two methods for adding diacritics and special characters:
- Diacritic entry:
- Have your cursor at the place where you want to insert the diacritic or special character.

- Select diacritic entry by keying Ctrl-E or selecting this option from the
Edit menu (or keying AltE-E).
A graphical table should appear, displaying diacritics and special characters.
- Select the one that you need by clicking or moving the cursor arrows to highlight it.
- Press Alt-T or click on the "Insert/Close" button to paste it into your text.
- Have your cursor at the place where you want to insert the diacritic or special character.
- Diacritic mode:
- Have your cursor at the place where you want to insert the diacritic or special character.
- Select diacritic mode by keying Ctrl-D or selecting this option from the Edit menu.
- Use the appropriate key from the regular keyboard.
- E.g.
b = ´ (acute accent)
- h = ¨ (umlaut)
For a list of key equivalencies, you can consult the online Voyager Help facility, under "Diacritic mode mapping."
- E.g.
b = ´ (acute accent)
- Key Ctrl-D or unselect the diacritic mode option from the Edit menu to return to the standard character set. (Until you take this step, the keys will continue to be interpreted as diacritics or special characters.)
- Have your cursor at the place where you want to insert the diacritic or special character.
- Diacritic entry:
- Editing fixed fields:
Some tips:
- To open a fixed-field box:
- Click on the word "Leader" or the tag number towards the top of the record
- or
- Use the keyboard equivalent:
Alt-[underlined letter or numeral]
Leader (bib, holdings, or authority) Alt-L 006 field (bib) Alt-6 007 field (bib or holdings) Alt-7 008 field (bib, holdings, or authority) Alt-8
- Click on the word "Leader" or the tag number towards the top of the record
- To edit a one-character element within the fixed field:
- Click on or move the down or up arrow to that element.
- If you know the correct code, you may key it in.
Note: To type a blank value: Use the underscore (or Shift-hyphen) key combination.
- If you do not know the correct code: Open the list of possible codes by clicking on the down arrow to the right; then scroll down the list and select the appropriate code by highlighting it.
- Click on or move the down or up arrow to that element.
- To edit a multi-character element within the fixed field:
- Click on or move the down or up arrow to that element.
- To change a single character: Hit the Enter key before keying in that character (otherwise,
the entire code or date will be deleted).
- To change an entire code: If you know the correct code (or its initial letter), you may key
in the first letter.
You may then either repeat this letter until the appropriate code appears or
open the list by clicking on the down arrow to the right. The list will open at
the first code using the selected letter.
- E.g. The language code in your record is: nor [Norwegian]
- You want to change it to: ice [Icelandic]
- With the cursor in the Language box, key in the letter "i."
- The three-letter code "iba" should appear.
- Press the letter "i" twice more.
- The codes "ibo," then "ice" should appear.
- With the cursor in the Language box, key in the letter "i."
- E.g. The language code in your record is: eng [English]
- You want to change it to: spa [Spanish]
- With the cursor in the Language box, key in the letter "s."
- The three-letter code "sad" should appear.
- Click on the grey down arrow to open up the box with the list of languages.
- The list will appear from the beginning of the "s" language codes.
- Scroll down through this list until you reach "spa"; then hit Enter or click to confirm your choice.
- With the cursor in the Language box, key in the letter "s."
- You want to change it to: ice [Icelandic]
- E.g. The language code in your record is: nor [Norwegian]
- If you do not know the correct code: Open the list of possible codes by clicking on the down arrow to the right; then scroll down the list and select the appropriate code by highlighting it.
- To close a fixed-field box:
- Storing editing: Hit Alt-O or click on "OK."
- Canceling, without storing editing: Type Alt-C or click on "Cancel."
- Click on or move the down or up arrow to that element.
Return to top of this document - To open a fixed-field box:
- Editing variable fields:
- Inserting additional fields: To add fields that are not
already in the record, you can use the following keys, based on the field in which your cursor
is set:
- F4 or Insert: Insert field after
- F3: Insert field before
A note: Some of the macros that Peter has created already have the "Insert field after" step built into them.
- F4 or Insert: Insert field after
- Tagging: Tagging needs to be checked carefully when
cataloguing, because tagging errors can affect indexing and authority validation.
(For example, a personal name heading tagged as a 110 indexes
as a separate heading from the same character string tagged as a 100 and, in authority validation,
is listed as a "nonexistent heading" even when the correct authority record is present.)
To verify the correct tag, indicator, or subfield delimiter at a particular point:
- Click in that part of the record.
- Press F2, "Show MARC values."
- Click in that part of the record.
- Delimiters: For the subfield delimiter symbol, use F9. When you use this function
key, spaces are automatically created immediately before and after the delimiter symbol and letter code.
- Spacing: Spacing needs to be checked carefully when cataloguing, because spacing errors can affect indexing and authority validation. The system supplies spaces automatically only immediately before and after a delimiter code (for example, as you use the F9 function key). Extra spaces immediately before and after a delimiter code are deleted when a record is stored.
Return to top of this document - Inserting additional fields: To add fields that are not
already in the record, you can use the following keys, based on the field in which your cursor
is set:
- Saving a record to a work folder: Reminder:
Voyager provides the option of setting up a work folder in your own PC, in which you can save complex bib, holdings, or authority records that you are in the process of editing, when you are not yet ready to store them in the database for all to see. When you are ready to continue work on the records, you can retrieve them and edit them further before saving them to the database. This internal "save" process is different from:
- Saving to the database, or "boating" the record — with saving to an internal work file, only you see the new
record or the changes made to an existing Voyager record.
- Saving to a network work file — a process that we may use for OCLC updating; records would be saved to this common file after cataloguing; they could not be retrieved for further editing.
- The OCLC "Save" file for bib records — which, as we know, only holds records for 14 days; with the Voyager save file, you could theoretically leave records in as long as you continue using the same release of Voyager on the same PC.
- Saving to a network work file — a process that we may use for OCLC updating; records would be saved to this common file after cataloguing; they could not be retrieved for further editing.
To save a bib, holdings, or authority record to an internal PC work folder:
- Make sure that an appropriate work folder has been created in your PC. You may want different folders for
different types of records (e.g., bib and authority). (You can check with Peter or Rebecca about setting up these
folders.)
- Either
- Key Ctrl-S for Save
- or
- Open the File menu at the top and click on Save
- or
- Click on the diskette "Save" icon (the third icon from the left).

- or
A box outlining the "tree structures" of the Voyager folders and files in your PC should pop up.
- Key Ctrl-S for Save
- Find and click on the appropriate work folder for bib records.
- Name your file, keeping the ".bib," ".hld," or ".aut" portion at the end of your file name.
The system should respond with a pop-up box letting you know that your work record has been saved under that name.
- Hit Enter or click "ok" to get rid of this box.
When you save your record again (using any of the "save" methods above), the process is much quicker.
Note: When you save a record to a work folder, no MARC validation or authority validation is performed by the system.
- Saving to the database, or "boating" the record — with saving to an internal work file, only you see the new
record or the changes made to an existing Voyager record.
- Retrieving a record from a work folder:
To retrieve a record that you have previously saved to a work folder, then closed:
- Select Open: Either:
- Open the File menu at the top; slide down to Work record; then slide over and click on the "Open" option
- or
- Click on the open folder "Open" icon (the second icon from the left).
- or
A tree structure of folders should display.
- Open the File menu at the top; slide down to Work record; then slide over and click on the "Open" option
- "Climb down" the folders by double-clicking until you reach the folder that contains the saved record.
- Highlight the file name in the list of files and click on "OK" (or double-click).
- Your record should be highlighted in a dialogue box. Hit Enter or click "OK" to retrieve.
Return to top of this document - Select Open: Either:
- Saving a record to the database:
When you are ready to save your record to the database -- or to "boat" the record:
Either
- Key Ctrl-B for Save to database
or
- Open the Record menu at the top and click on Save to database
or
- Click on the sailboat "Save to database" icon (towards the middle of the row of icons).

Caution! Voyager provides a warning message if you have edited a record and then try to abandon it without saving your changes. This warning message, in a dialogue box, reads:

*Important*: If you want to save your editing to the database:
- Choose No (which will close the dialogue box)
- "Boat" your record or continue editing.
If you choose the "Yes" option, you will lose all your editing since you last boated the record. (The "Yes" option is useful for eliminating unintended changes to a record, however.)
Please note: Because each instance of "boating" a record is now listed in the record history, repeated "boating" should be done only when a change has actually been made since the record was last "boated."
- Key Ctrl-B for Save to database
| top of this document | Local documentation list |
| Voyager documentation list | Cataloging Department home page |
HTML document last reviewed: 14 July 2001; partially reviewed 14 February 2003